ERP | Nuevo esquema de cancelación CFDI 3.3
A partir del 1 de noviembre de 2018 entró en vigor el esquema de cancelación del Comprobante Fiscal Digital por Internet (CFDI) a través del cual se requiere la aceptación del receptor del documento, para que éste sea cancelado, salvo en algunas excepciones.
Por lo anterior es importante que todos los contribuyentes estén atentos a las solicitudes de cancelación de comprobantes que puedan recibir de sus proveedores:
El proceso general para cancelación de CFDI actualmente quedo de la siguiente manera:
- El emisor envía al receptor la solicitud de cancelación
- El receptor tiene entonces, tres posibilidades:
1 - Aceptar la cancelación = CFDI se cancela
2 - Rechazar la cancelación = CFDI se mantiene vigente
3 - No atender la solicitud = CFDI se cancela a los tres días de la solicitud
A continuación, se describe el proceso a realizar en ManagementPro para enviar una solicitud de cancelación y validar el estado de la misma:
I M P O R T A N T E:
A partir del 01 de enero de 2022, en todas las solicitudes de cancelación se deberá manifestar el "Motivo" de la cancelación.
1. Cancelación de un documento y envíó de la solicitud de cancelación.
2. Validar estado de la solicitud.
Tipos de estados de la solicitud:
A). Cancelable sin aceptación.
B). Cancelable con aceptación.
¿Cómo cancelar comprobante digital forzadamente?
¿Cómo reactivar documento con estado PXC (pendiente por cancelar)?
¿Cómo corregir RFC de un comprobante?
Puntos a considerar antes de cancelar la primera factura:
Generación de PFX.
Realiza lo expuesto en este manual Generación de archivo PFX para el nuevo esquema de cancelación.
Actualización de menús y asignación de permisos.
Si aún no visualizas el menú Utilerías/Varios/Solicitud de cancelación de comprobantes, actualiza los menús y
asigna el permiso de ingreso a la pantalla a los perfiles correspondientes. Para ello, realiza lo expuesto en el
siguiente manual: Asignación de permisos a la pantalla Solicitud de cancelación de comprobantes.
Si ya tienes acceso a la pantalla Utilerías/Varios/Solicitud de cancelación de comprobantes, realiza el siguiente proceso para crear una solicitud de cancelación:
1. Cancelación del documento y envío de la solicitud de cancelación.
Abre la aplicación ManagementPro.

Coloca los datos del operador y haz clic en Iniciar sesión. Para efectos de este tutorial, se utiliza al usuario CONFIG:

Abre la transacción donde se creó el documento que deseas cancelar. Para este tutorial se utilizará Facturación de nota de venta, en tu caso puede ser en alguna pantalla de Facturas, Notas de crédito, Recibos de nómina o Comprobantes de pago.

Selecciona el folio del documento para que los datos se muestren en la pantalla:
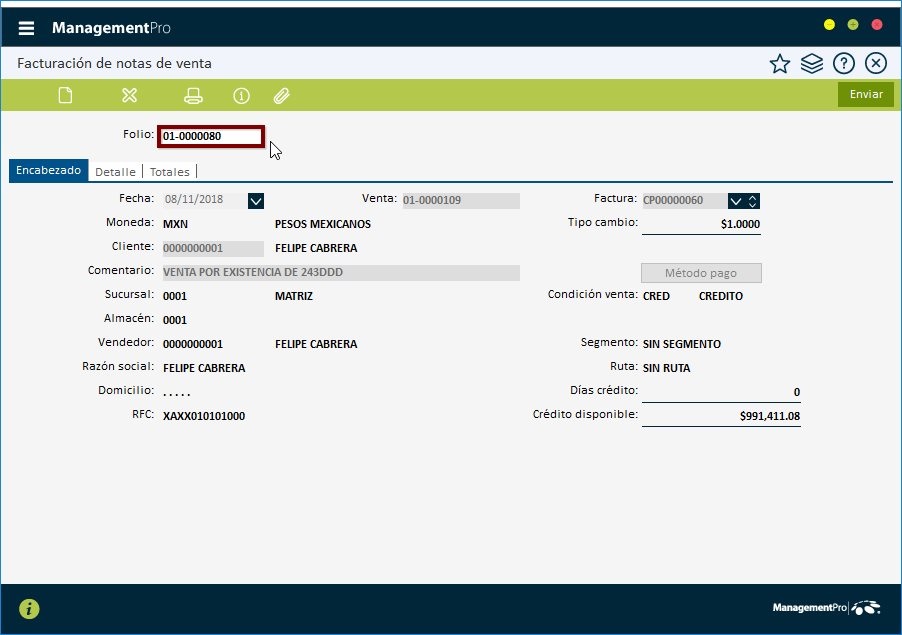
Haz clic en el ícono de Baja.

Confirma la cancelación del documento.
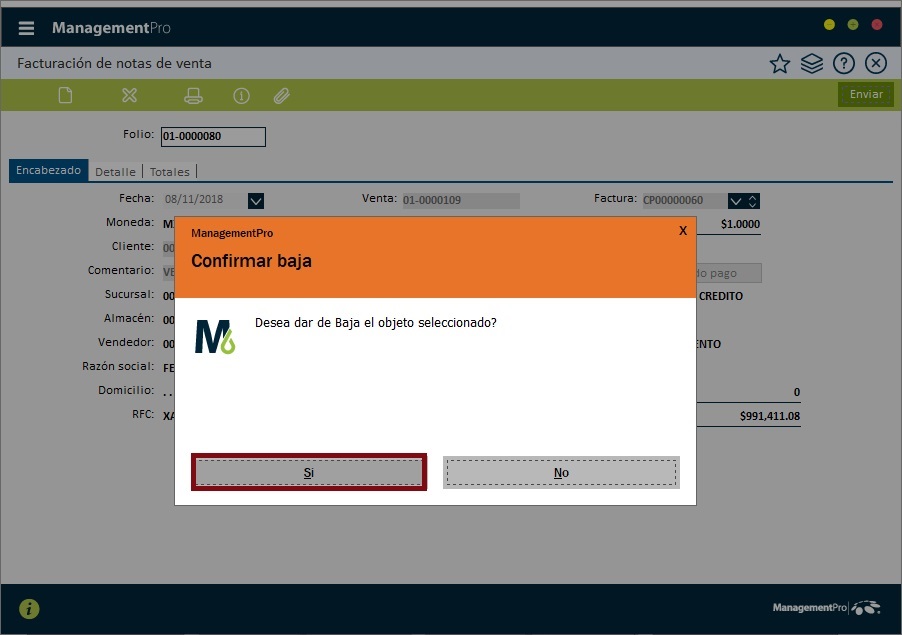
El envío de solicitud de cancelación se realizará automáticamente.
2. Validar estado de la solicitud.
Ingresa al menú Utilerías / Varios / Solicitud de cancelación de comprobantes.

En esta transacción podrás cargar los documentos que se han cancelado en el sistema para consultar el estado de la solicitud de cancelación.
La pantalla Solicitud de cancelación de comprobantes contiene los siguientes campos:
-Fecha inicio - Fecha fin: Selecciona el rango de fechas que se tomará para localizar a los documentos, este filtro se activa si está marcado el check Considerar fechas.
-Sucursal: Selecciona a la sucursal de los documentos
-Tipo:Puedes visualizar todos los documentos cancelados o filtrar por:
-Comprobante de pago
-Factura
-Nómina
-Nota de crédito
Los estados por los que se pueden filtrar los documentos cancelados en el sistema son:
-Documentos PXC :Documentos que estan pendientes por cancelar (documentos y comprobante digital).
-Documentos Cancelados: Documentos cancelados en el sistema y en el SAT (con aprobación).
-Comprobante digital PXC: Documentos con comprobante digital en estado pendiente por cancelar. Para este estado debes envíar la solicitud de cancelación, de modo que el estado pase a solicitado (SL).
-Comprobante digital AC: Documentos con comprobante digital con estado activo.
-Comprobante digital SL: Documentos que ya tienen una SOLICITUD ENVIADA, se puede Validar el estado para comprobar la respuesta del SAT o del cliente.
-Documentos y comprobantes activos: Documentos y comprobantes digitales que no han pasado por algun proceso de cancelación.
-Cliente: Seleccione al cliente o en su caso puede seleccionar Todos (%).
-Empleado: Seleccione al empleado o en su caso puede seleccionar Todos (%).
El check Ver Cliente (en tipo Nómina el estado es Ver Cliente/Empleado) añade una columna a los resultados para ver al cliente o empleado del documento.
Cuando haya seleccionado los filtros, haga clic en Cargar.
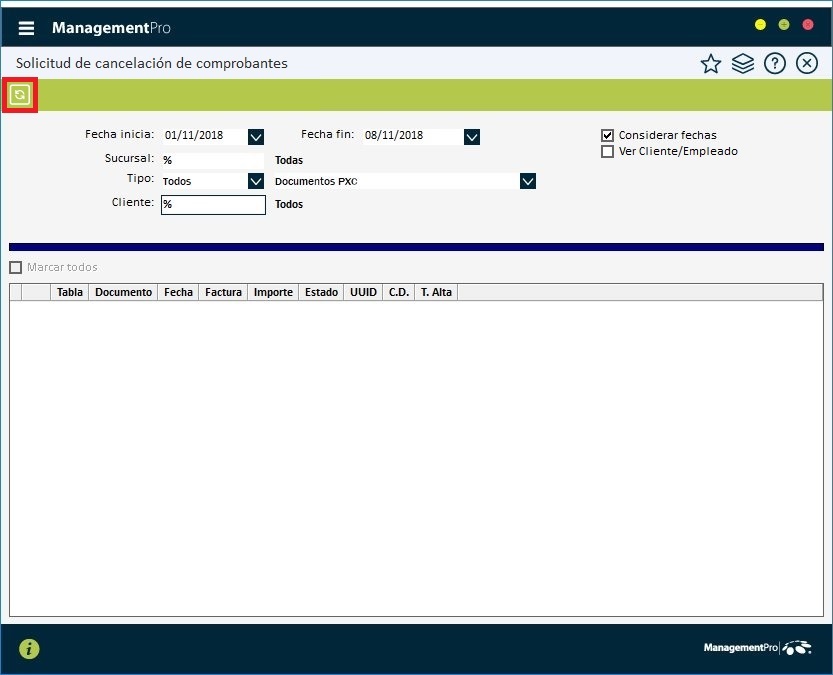
En pantalla se cargarán los documentos filtrados.
A). Si el documento es "Cancelable sin aceptación".
Revise el estado del comprobante digital o CFDI (columna C.D.).
Si el estado es CA, se confirma que el comprobante fiscal se ha cancelado.
Si el estado es SL, marque la o las facturas y presione en Validar estado, se mostrará el mensaje de Proceso terminado, y a continuación el ícono de Aceptado. Con ello, se confirma que el comprobante fiscal se ha cancelado.

INGRESA A LA PANTALLA DONDE ELABORASTE EL DOCUMENTO Y CONFIRMA QUE ESTÁ CANCELADO, SI NO LO ESTÁ, HAZ CLIC EN EL ÍCONO DE BAJA DENTRO DE ESA PANTALLA PARA CANCELARLO. CON ESTE PROCESO SE CONFIRMA QUE EL DOCUMENTO Y SU COMPROBANTE ESTAN CANCELADOS.
En caso que se muestre el ícono de Advertencia en la pantalla Solicitud de cancelación de comprobantes, haz doble clic sobre la fila del documento para conocer el mensaje.

B). Si el documento es "Cancelable con aceptación".
Revise el estado del comprobante digital o CFDI (columna C.D.). Si el estado es SL, marque la o las facturas y presione en Validar estado.
Se realizarán las validaciones correspondientes, si la solicitud de cancelación ha sido aprobada, cambiará el estado del comprobante(columna C.D.) al estado CA(Cancelado). Mostrando el ícono de Aceptado, se confirma que el comprobante fiscal se ha cancelado por aceptación del cliente.
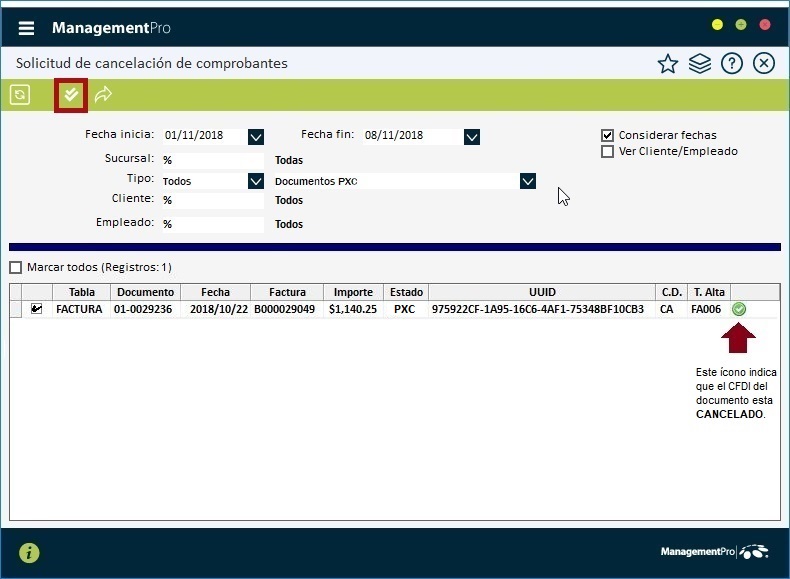
INGRESA A LA PANTALLA DONDE ELABORASTE EL DOCUMENTO Y CONFIRMA QUE ESTÁ CANCELADO, SI NO LO ESTÁ, HAZ CLIC EN EL ÍCONO DE BAJA DENTRO DE ESA PANTALLA PARA CANCELARLO. CON ESTE PROCESO SE CONFIRMA QUE EL DOCUMENTO Y SU COMPROBANTE ESTAN CANCELADOS.
En caso que se muestre el ícono de Advertencia en la pantalla Solicitud de cancelación de comprobantes, haz doble clic sobre la fila del documento para conocer el mensaje.

Cancelar comprobante digital (forzado).
Si NO deseas que el sistema valide el estado del documento y deseas cancelarlo tras haber confirmado en el portal del SAT que ya tiene ese estado, realiza el siguiente proceso:
Selecciona el estado Comprobante Digital SL, presiona en Cargar, luego haz clic sobre el documento y presiona en Cancelar comprobante digital.
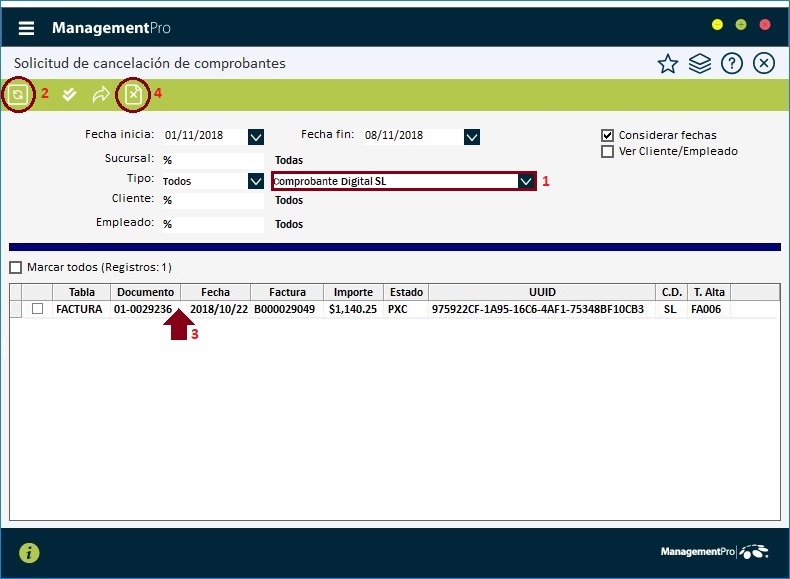
Se mostrará un mensaje que pide la confirmación de este proceso, para continuar haz clic en Sí.

Reactivar documento con estado PXC (pendiente por cancelar).
Cuando se presenta la necesidad de reactivar una documento que ManagementPro mantiene como PXC (Pendiente por cancelar), realiza el siguiente proceso:
Carga a los documentos en la pantalla, y haz clic sobre el documento, luego presiona en Reactivar:

Confirma el mensaje para continuar, haz clic en Si:

Los estados del documento y el del comprobante pasarán a AC (Activo).

Corregir RFC (Cambiar datos).
Cuando es requerido cambiar el RFC por el correcto, quitando espacios y guiones, debes hacer clic sobre el ícono de los puntos suspensivos (...) de la columna Op:

Se abrirá la pantalla Cambiar datos, haz clic sobre el botón Extraer XML:

Por último, haga clic en Aceptar.





